Статьи
Интеграция маркиратора с Завод365
Подготовительные действия
Маркиратор производит печать файлов с подключенного флеш USB накопителя. Накопитель должен быть исправен и отформатирован в FAT32, содержать один раздел.
В корне накопителя должно быть размещено содержимое архива labeling_usb_drive_contents.zip, на рисунке 1 приведено корректное содержимое накопителя, описание каждой директории представлено в таблице 1.
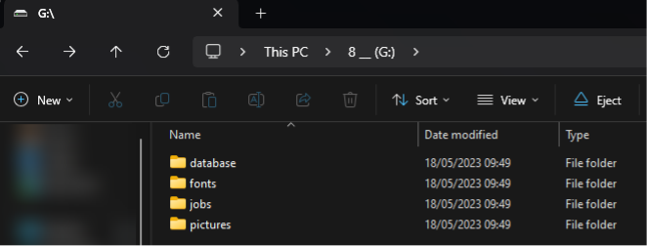
Рисунок 1.
Таблица 1.
Описание файловой структуры накопителя для маркиратора
| Наименование директории | Описание |
| database | Директория, предназначенная для .csv, .txt файлов множественной печати на основе данных в табличной форме. В ERP не задействована. |
| fonts | Директория, содержащая шрифты для печати. Должна содержать два файла шрифтов:
|
| jobs | Директория, предназначенная для сохранения заданий на печать для последующего импорта в маркиратор. В эту директорию помещаются файлы .xjob, скачанные в интерфейсе создания маркировки |
| pictures | Директория, предназначенная для изображений В ERP не задействована. |
Формирование задания на печать
Формирование задания на печать производится по нажатию соответствующей кнопки (рис. 2). После заполнения формы в модальном окне (рис. 3), по нажатию кнопки скачать будет создан файл и предложен к скачиванию (рис 4)
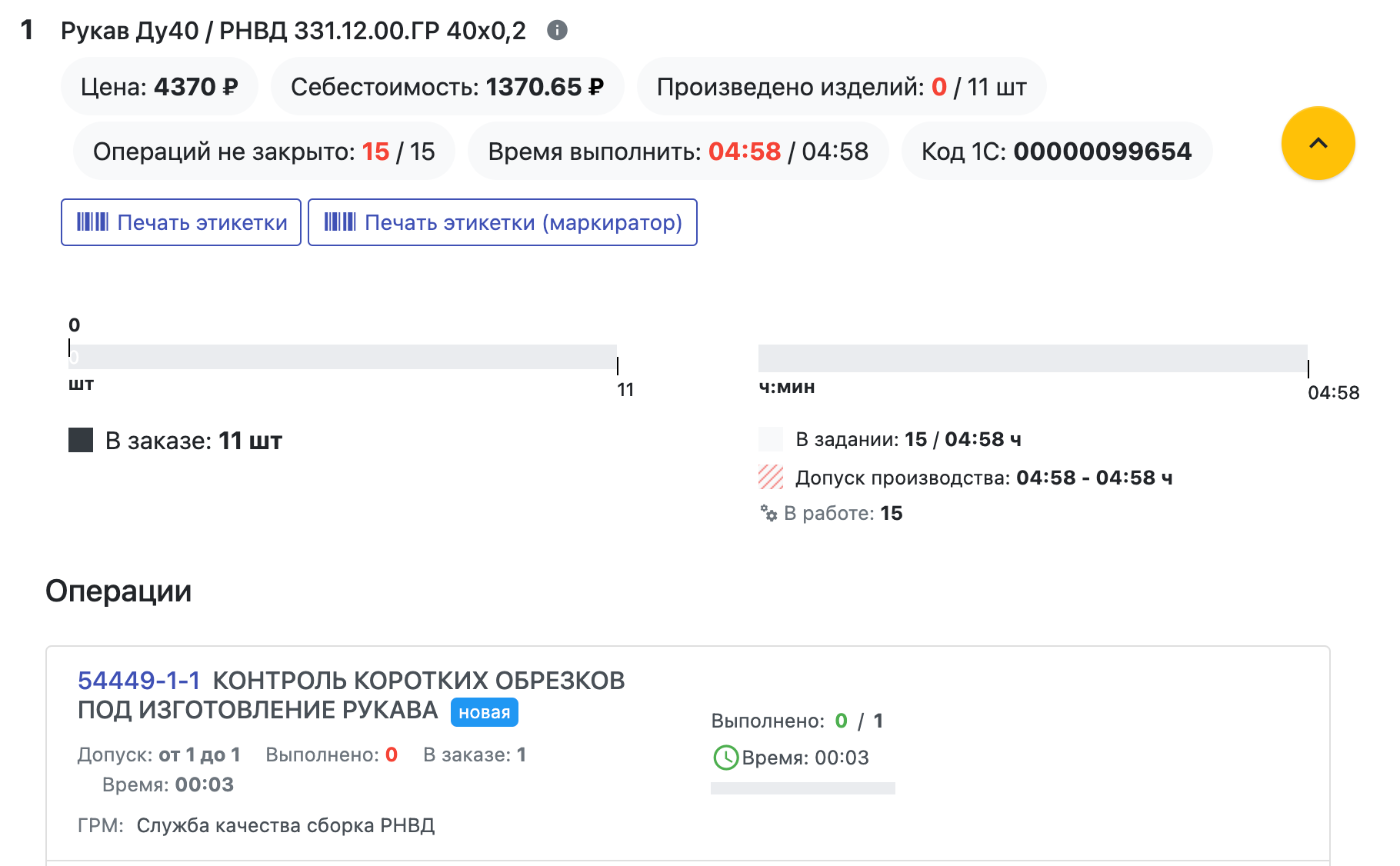
Рисунок 2.
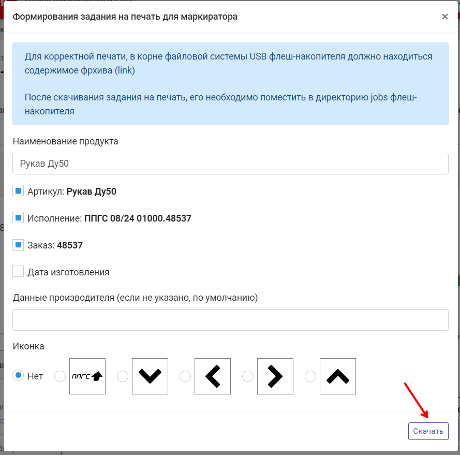
Рисунок 3.
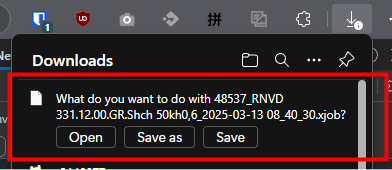
Рисунок 4.
Скачанный файл необходимо поместить в директорию jobs. Не рекомендуется изменять название файла и его расширение, т.к. это может повлечь невозможность обнаружения файла маркиратором.
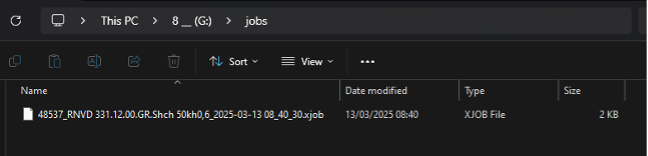
Рисунок 5.
Перенос задания на печать в маркиратор
После размещения файла (файлов), необходимо извлечь накопитель из компьютера и подключить к маркиратору. Маркиратор может сообщить об установке шрифтов с накопителя (рис. 6). После сообщения об успехе, закройте окно, нажав Confirm (Подтвердить)
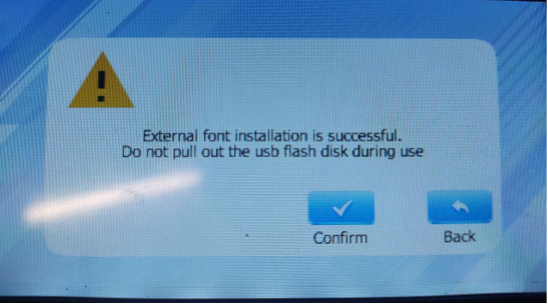
Рисунок 6.
Далее необходимо в основном меню выбрать пункт U-Disk (Накопитель), нажать Data Import (Импорт данных), и произвести импорт файла/файлов, выбрав их и нажав Confirm. Должно отобразиться сообщение об успешном импорте заданий на печать (рисунки 7-10).
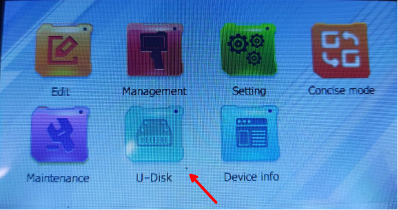
Рисунок 7.
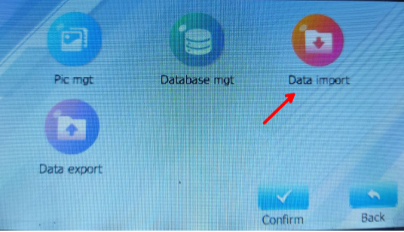
Рисунок 8.
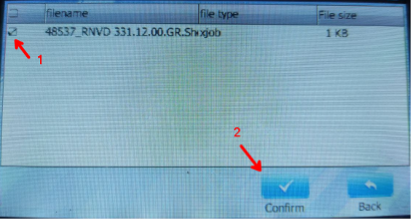
Рисунок 9.
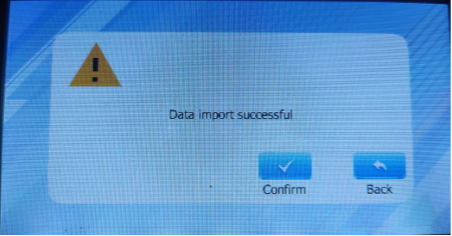
Рисунок 10.
После импорта задачи, для отправки ее на печать, необходимо в главном меню выбрать Edit (редактирование), нажать элемент меню File (файл), нажать Open (открыть) и выбрать импортированное ранее задание, подтвердив выбор нажатием Confirm. В области предпросмотра должна отобразиться визуализация маркировки. Далее по необходимости можно произвести любую конфигурацию печати, описанную в основной инструкции к устройству и приступить к печати (рисунки 11-14).
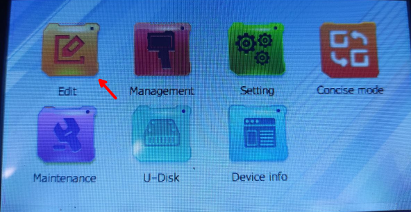
Рисунок 11.
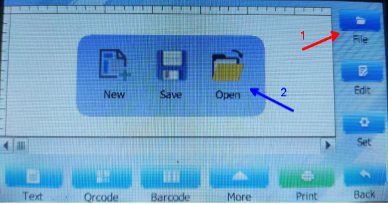
Рисунок 12.
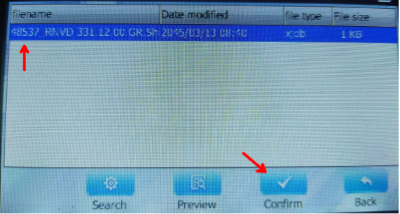
Рисунок 13.

Рисунок 14.
Удаление ненужных, импортированных ранее заданий
Ненужные, ранее импортированные в маркиратор задания можно удалить, перейдя из главного меню в пункт Management (управление), выбрав пункт Job mgt (управление заданиями). Далее необходимо выбрать задания, которые требуется удалить и нажать кнопку Delete (удалить). Таким образом задания будут удалены из памяти маркиратора (рис. 15-17).
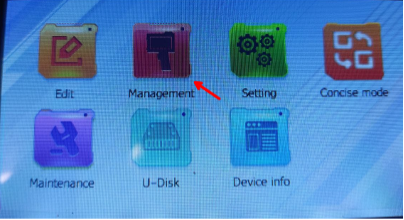
Рисунок 15.
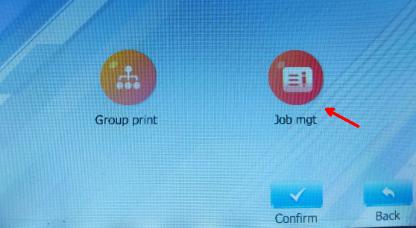
Рисунок 16.
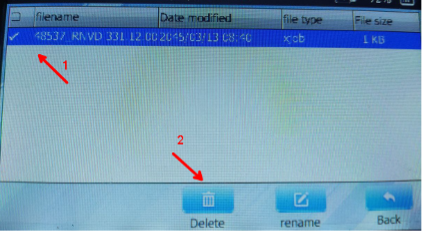
Рисунок 17.
Интеграция маркиратора с Завод365
Внесли доработки функционала Завод365 в части печати этикеток чернильным маркиратором
Читать далееСтарт разработки системы предзаказа для компании Бельё Опт
Виды товаров, каталог товаров, коллекции, бренды, характеристики учета, поставки товаров, предзаказы
Читать далееМы обновили наш корпоративный сайт
Обновили дизайн, структурировали наши услуги, почистили портфолио от старых проектов
Читать далееРазработан модуль массовых рассылок в партнерской сети
Для проекта TCL мы разработали модуль рассылок информации по дилерской сети
Читать далееВнедрение бизнес-процессов выдачи и списания средств контроля и защиты в Завод365
Система управления производством Завод365 отслеживает сроки эксплуатации средств контроля и защиты (СК и СИЗ), а также проводит процедуру утверждения выдачи рабочему материальных ценностей
Читать далееНаша компания приступила к разработке системы управления дилерской сетью TCL
Планы продаж, отчеты продаж, рекомендованные розничные цены
Читать далее